インターネットラジオを録音する方法
ラジオというのはライヴ感があり
それを楽しめるのも良さではあるのですが
とは言っても
どうしても録音しておきたいこともありますよね
というわけで今回はインターネットラジオを
録音する方法を備忘録もかねて書いておきたいと
思います
パソコンとAudacityを利用することで
パソコン上に流れている音を録音することが可能です

① Audacityをダウンロード
Audacityをまだダウンロードしていない方はこちら
Audacityは難しそうに思われるかもしれませんが
慣れればなんてことないですよ~
なお、この記事はWindows11、Audacity3.4.2を使用しております
PC環境により画像などと異なる可能性はありますのでご了承ください
② Audacityを開く

③ 設定を変更する
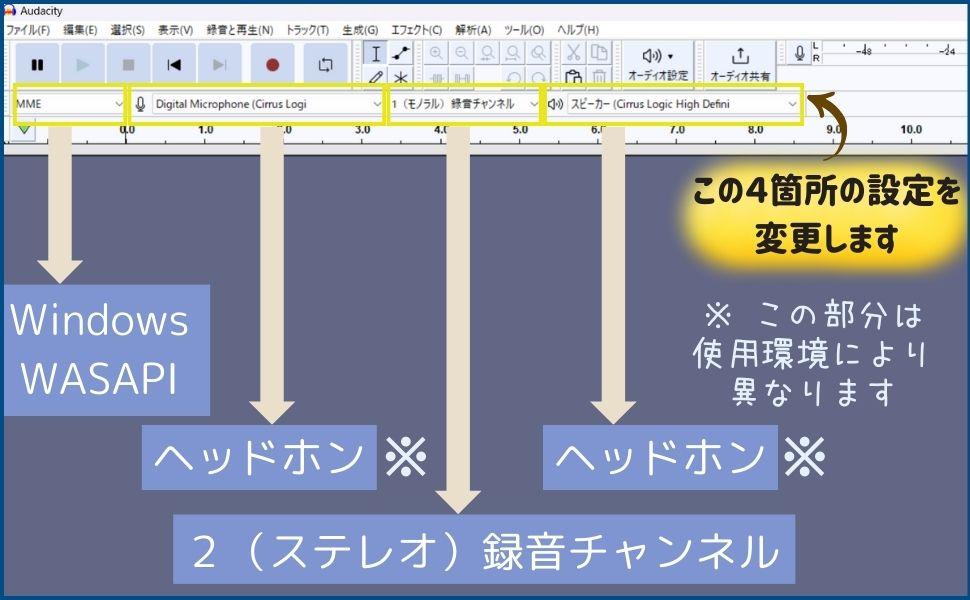
上の画像の黄色い枠線部の設定を変更します
① 「MME」となっているところを「Windows WASAPI」に変更
「MME」の右の下向きの三角みたいなところから変更できます
② マイクマークの「録音デバイス」は音が出ているものを選択
(私の場合は「ヘッドホン」を使用しているのでヘッドホンに変更しましたがそれぞれ異なります)
③ 「録音チャンネル」は「1(モノラル)録音チャンネル」から「2(ステレオ)録音チャンネル」へ変更
④ スピーカーマークの「再生デバイス」はパソコンの音が出ているものを選択
上の②のマイクマークのところとおなじものを選べばOK
(②同様、私の場合は「ヘッドホン」に変更しましたがそれぞれ異なります)
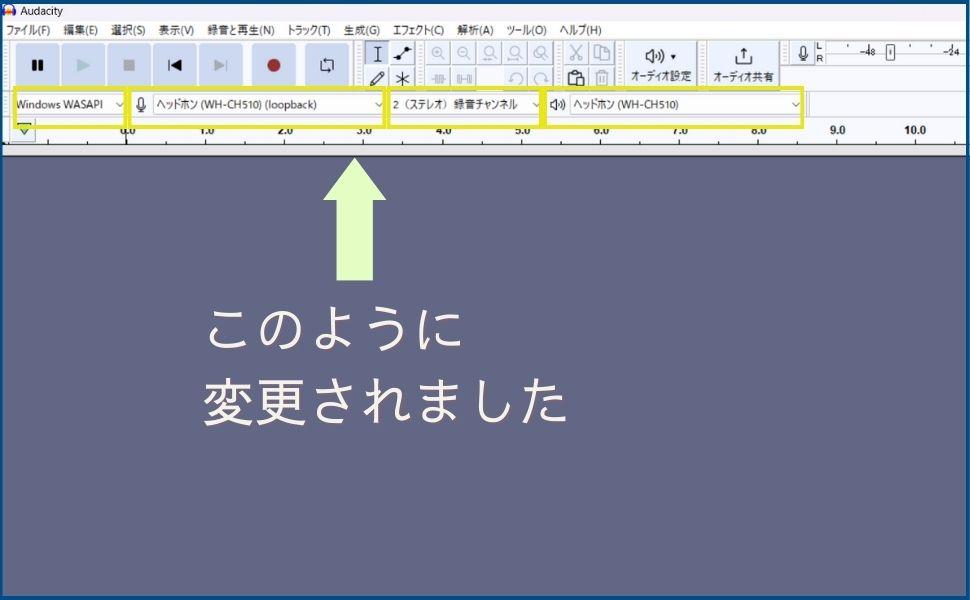
④ 音を流す
録音したいインターネットラジオのページへ行って実際に音を流します
⑤ 録音する
音を流し始めたらAudacityの画面へ戻って録音ボタンを押します
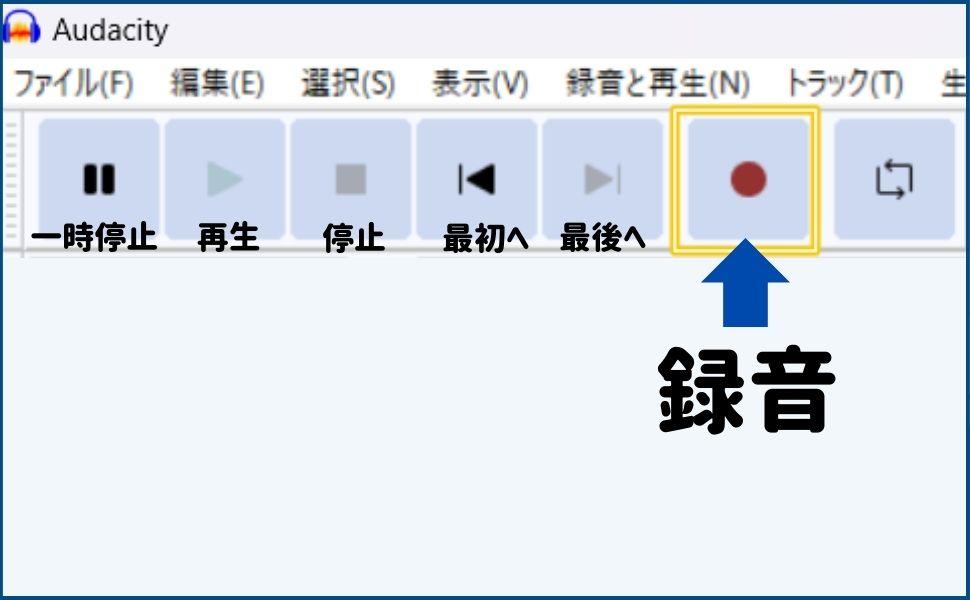
すると録音されます。こんなかんじ↓
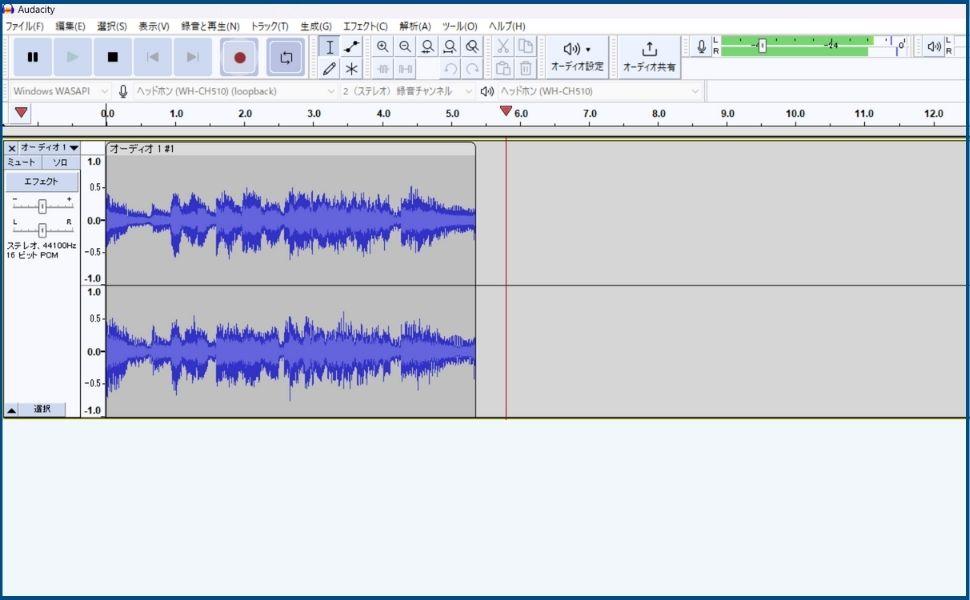
録音を終了させる場合には「停止」を押します
これで録音完了です☆
再生をしたいときには「最初へ」を押して「再生」を押すと再生されます
ぜひぜひやってみてくださいね


